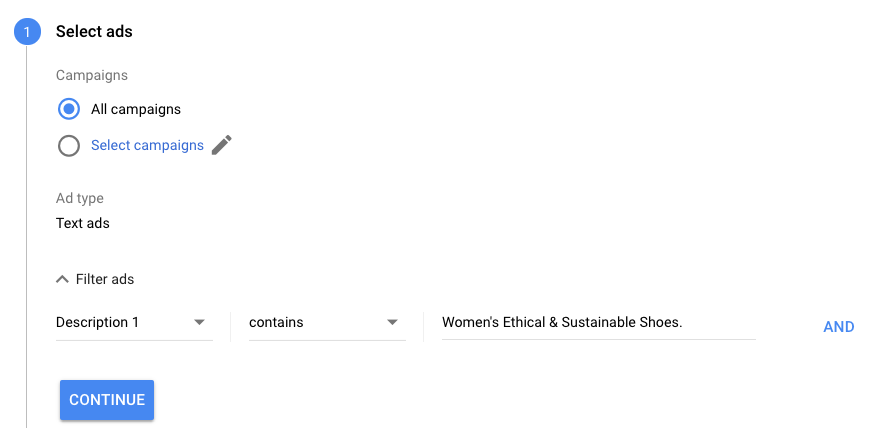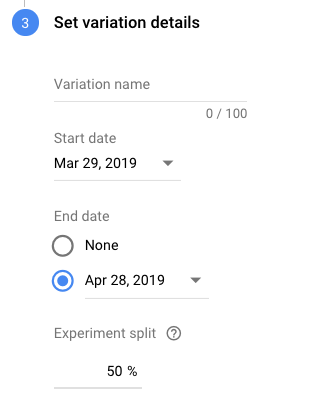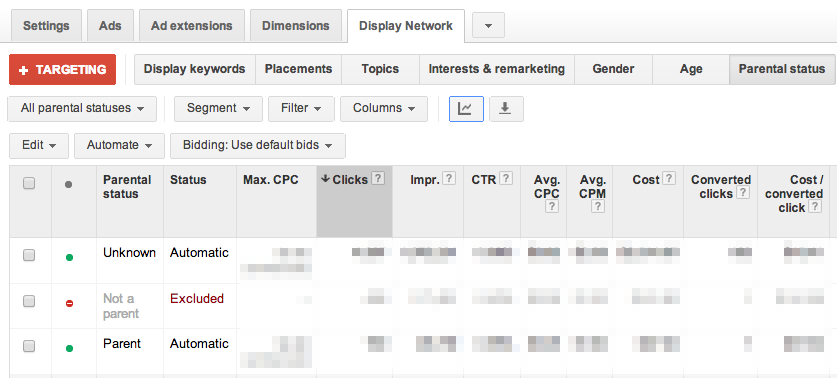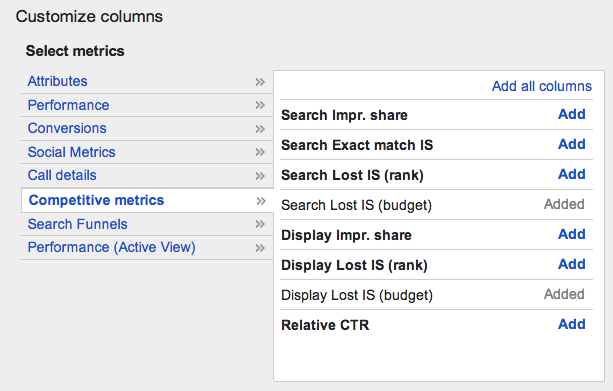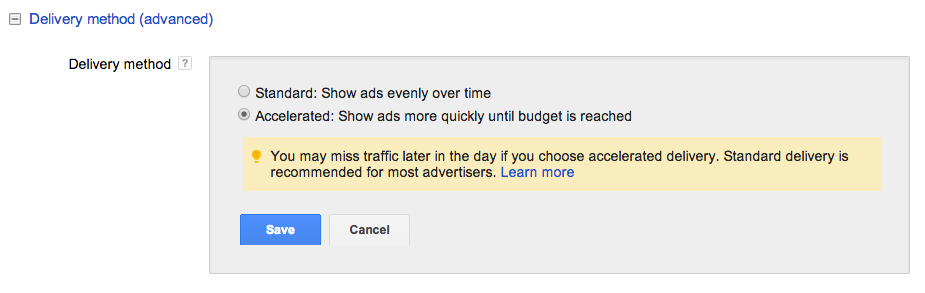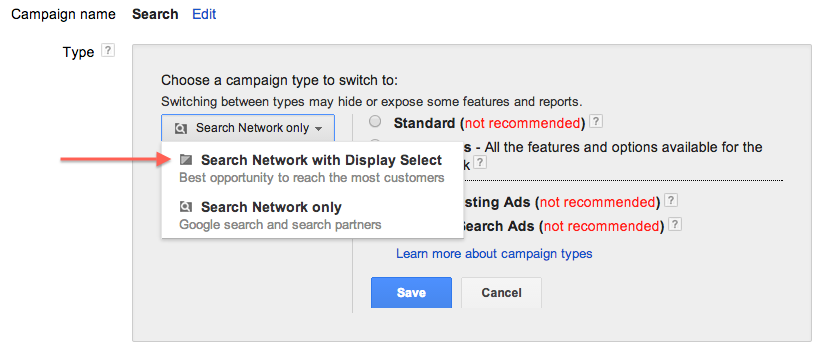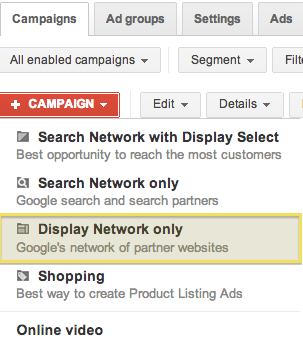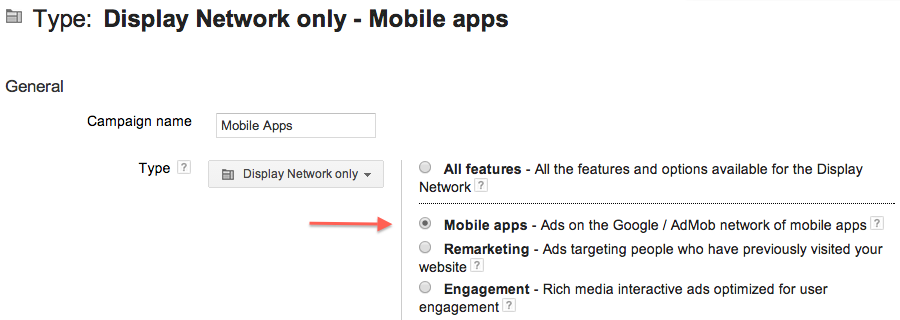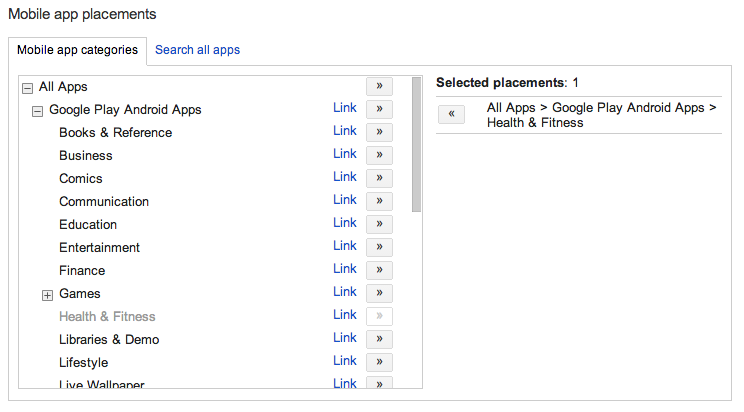Many advertisers, especially non retail, track multiple conversions through their Google Ads account. For example, an advertiser in the childcare space could track leads from nannies who are applying to be part of the program, and also track leads from families who are looking for nannies.
In the past, there was no way to assign a specific set of conversions at the campaign level, and if you were using conversion focused bidding options, such as Target CPA or maximize conversions, Google would adjust bids for all tracked conversions, including those that you did not wish to optimize for via a specific campaign. So in our example above, our campaign designed to appeal to families would also automatically optimize bids for nannies.
Google has finally launched a solution to that problem with their new Conversion Actions and Conversion Action Sets, which allow you to control at the campaign level which conversions Smart Bidding should optimize for.
If you’d like your campaign to focus on just a single conversion goal, you can navigate to that campaign’s Settings page and click to expand Additional settings. Under conversions, the default will be Use the account-level “Include in ‘Conversions'” settings but you can switch to Choose conversion actions for this campaign to select what makes sense for each individual campaign.
If multiple conversions are applicable, you can create Conversion Action Sets by going to Tools & Settings and navigating to Conversions.
To add a new conversion action set, you will need to name it and select which conversions you’d like to include in it. Once you’ve defined your sets of multiple conversions, you’ll be able to apply these sets to each campaign.
This new feature was much needed for advertisers with multiple advertising goals and should help improve performance of your campaigns.